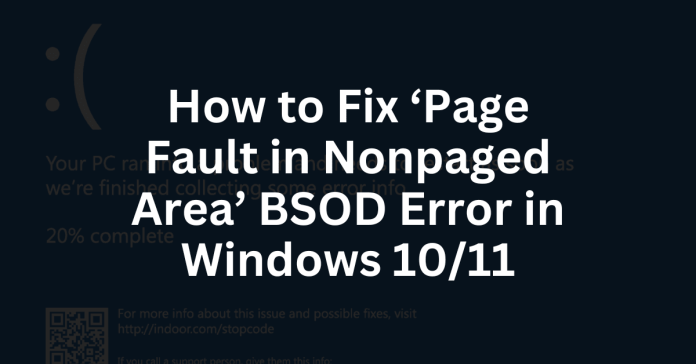Introduction to How to Fix ‘Page Fault in Nonpaged Area’
While Microsoft has significantly improved the reliability of Windows over the years, system failures like the infamous Blue Screen of Death (BSOD) still occasionally occur. One such persistent issue is the “PAGE FAULT IN NONPAGED AREA” error. This BSOD error often results from memory-related issues or faulty hardware, such as damaged RAM. In this article, we’ll explore actionable solutions to fix the “Page Fault in Nonpaged Area” error on Windows 10 and 11.
Update Device Drivers
Faulty or outdated drivers are a leading cause of BSOD errors, including the “Page Fault in Nonpaged Area” issue. Keeping your device drivers updated ensures optimal compatibility and system stability.
Steps to Update Drivers:
- Open Device Manager:
- Right-click on the Start button and select Device Manager.
- Locate Faulty Drivers:
- Look for any devices marked with a yellow exclamation point.
- Update Drivers:
- Right-click on the problematic driver and select Update Driver.
- Choose Search automatically for drivers.
- Search for Updates:
- Click on Search for updated drivers on Windows Update.
- Windows will automatically find and install the latest compatible driver.
For detailed guidance, refer to our complete tutorial on updating device drivers.
Check for Faulty RAM
A common reason behind the “Page Fault in Nonpaged Area” error is defective RAM. Using Windows’ built-in diagnostic tool, you can identify and confirm memory issues.
Steps to Diagnose RAM:
- Launch Memory Diagnostic Tool:
- Press Windows + S to open Search.
- Type “Windows Memory Diagnostic” and select the tool from the results.
- Restart and Scan:
- Click Restart now and check for problems.
- Your PC will reboot and scan the memory for errors.
- Replace Faulty RAM:
- If errors are detected, consider replacing your RAM module. Consult our guide on how to replace or install RAM for assistance.
- Stress Test RAM:
- To verify RAM stability, use tools like MemTest86 to perform a thorough stress test before replacing the module.
Disable Automatic Paging File Management
Windows manages the paging file size automatically, but in some cases, this can lead to BSOD errors. Disabling automatic paging file management may resolve the issue.
Steps to Disable Automatic Paging File Management:
- Open System Settings:
- Press Windows + I to open Settings.
- Navigate to System > About.
- Access Advanced Settings:
- Click Advanced system settings under the About section.
- In the System Properties window, go to the Advanced tab.
- Adjust Virtual Memory:
- Under the Performance section, click Settings.
- In the new window, switch to the Advanced tab and click Change under Virtual Memory.
- Uncheck Automatically manage paging file size for all drives.
- Click OK and restart your PC.
Check for Disk Errors and Bad Sectors
Bad sectors on your hard drive can also trigger the “Page Fault in Nonpaged Area” error. Use the Windows Check Disk utility to identify and repair disk errors.
Steps to Check Disk Errors:
- Open Command Prompt:
- Press Windows + S to open Search.
- Type “Command Prompt” and select Run as administrator.
- Run Check Disk Command:
- Enter the following command and press Enter:
chkdsk C: /f /x /r - Replace “C:” with the appropriate drive letter if needed.
- Enter the following command and press Enter:
- Restart and Repair:
- Allow the system to restart and perform the disk check. This process may take some time.
Run an SFC Scan to Fix Corrupted Files
The System File Checker (SFC) is a powerful tool to identify and repair corrupted system files, which may cause BSOD errors.
Steps to Run SFC Scan:
- Open Command Prompt:
- Press Windows + S, type “Command Prompt,” and run it as administrator.
- Execute SFC Command:
- Enter the following command and press Enter:
sfc /scannow
- Enter the following command and press Enter:
- Wait for Completion:
- Allow the scan to complete. If any corrupt files are found, the tool will attempt to repair them automatically.
Keep Only One Antivirus Software Active
Running multiple antivirus programs can lead to software conflicts and system instability. To prevent such issues, ensure only one antivirus is active on your PC.
Steps to Disable Third-Party Antivirus:
- Open Settings:
- Press Windows + I and navigate to Privacy & Security > Windows Security.
- Disable Windows Defender:
- Click on Virus & Threat Protection > Manage Settings.
- Toggle Real-time protection off.
- Verify Third-Party Antivirus:
- Ensure your third-party antivirus (e.g., MalwareBytes, Norton) is active and updated.
Final Thoughts
The “Page Fault in Nonpaged Area” BSOD error can be frustrating, but these solutions should help you resolve the issue effectively. Whether it’s updating drivers, checking RAM, or scanning for disk errors, tackling the root cause is key to preventing future occurrences.
For more help with BSOD errors, explore our comprehensive guide on fixing Windows’ Blue Screen of Death issues. Let us know in the comments which method worked best for you!
Read more about our latest articles on Technology.